
Although you can’t change the text with Preview, you can mark up the document. Let’s say someone asks for edits or comments on a PDF. Or, to take a photo or scan a document and insert it into the document, Control-click in the sidebar and choose Import from iPhone or iPad. You can also drag a PDF from the Finder into the sidebar to add all its pages. Open both PDFs, make sure their sidebars are showing page thumbnails, and then drag one or more thumbnails from one sidebar to the other, dropping them between the desired pages in the destination. What about putting pages from one PDF into another? Preview has your back there too. If you drag a thumbnail to the Finder, Preview exports the page as its own PDF file. Rearranging pages also happens in the sidebar-just drag the thumbnails as needed. Choose File > Save when you’re done-you’ll need to do that after all the rest of these tasks too. Then select the pages you want to remove and press Delete. First, make sure page thumbnails are showing in the sidebar by choosing View > Thumbnails. Have a PDF with unnecessary pages? You can delete them in Preview. Here are six tasks that people may think require Acrobat but can easily be accomplished in Preview. In contrast, Apple’s Preview is easy and free with macOS. Don’t misunderstand: Adobe Acrobat is the gold standard, but it’s complicated and expensive-$14.99 per month or as part of Creative Cloud for $52.99 per month.
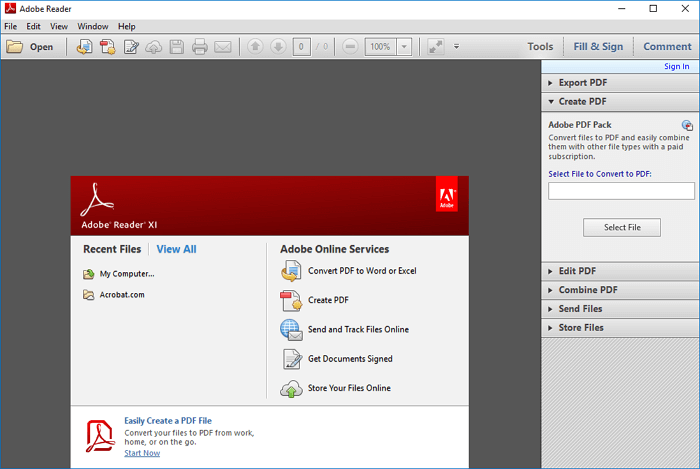
User account: Signing in to your free account will allow you to access your dedicated file storage and sync your data across all your devices.You will also be able to E-sign your documents using your finger or stylus. That way, you will no longer struggle to fill all those administrative documents. Fill and sign: Adobe Acrobat Reader DC allows you to quickly fill in PDF forms using the form filler feature.You can add, delete or edit any text or image, and rotate the content to ensure the final result looks the way you want. Edit: You can edit the content of your documents easily.

You will also be able to highlight parts of the document or add drawings to be more explicit.


 0 kommentar(er)
0 kommentar(er)
